คืนค่าการตั้งค่าทั้งหมด
คุณแน่ใจว่าต้องการคืนค่าการตั้งค่าทั้งหมด ?
ลำดับตอนที่ #2 : Retouch รีทัช... ทำรูปให้ดูนุ่นมนวลขึ้น (แก้ไขแล้ว*)
Retouch รีทัช... ทำรูปให้ดูนุ่นมนวลขึ้น
รีทัชในที่นี้ ไม่ใช่แบบ รีทัชเอาป้ายดำปิดหน้าหรืออย่างอื่นนะคะ - -"
ตัวอย่างเด้อ
ทำไมต้อง Maeda Goki : หล่อเหอะ 5555+ *0*
1. เปิดรูปขึ้นมาโดยไปที่เมนู File[ด้านบน] > Open > เลือกรูปที่ต้องการแล้วกดโอเคโลด(วิธีลัดในการเปิดรูป ดับเบิ้ลคลิกที่ว่างตรงไหนก็ได้ค่ะ มันจะเด้งเป็นหน้าต่างเปิดรูปเลย)
2. กด Ctrl+J เพื่อก็อปปี้เลเยอร์Background แล้วสังเกตตรง Layer Window ให้ดีนะคะว่าตอนนี้จะมีเลเยอร์นึง มีรูปกุญแจล็อกอยู่ ชื่อว่า Backgroound และอีกเลเยอร์นึงที่เราอยู่กันตอนนี้คือ Layer1 ซึ่งไม่มีรูปกุญแจล็อกไว้เลย
3. ไปที่เมนู Filter > Blur > Gaussian Blur... ค่ะ ตั้งค่าประมาณ 2.5-3.0 แล้วแต่ความต้องการค่ะ แต่ของเฟิร์นตั้งที่ 2.7
4. เสร็จแลวรูปมันก็จะออกมาเบลอๆ อย่างพึ่งตกใจค่ะ ต่อไปเราจะเซ็ตค่าLayer 1 ให้เป็น Overlay
5. เสร็จ ออกมายลโฉมได้เลย รูปที่รีทัชออกมาแล้ว!
* หมายเหตุนะจ้ะ ถ้ารูปที่แสงมืด แนะนำว่าให้เปลี่ยนเป็น Screen แทนOverlay จะสวยกว่าเยอะค่ะ แล้วก็บางรูปสามารถปรับเป็น Soft/Hard Light ได้ตามความต้องการ
6. File > Save for web... เซฟรูปภาพให้เรียบร้อย





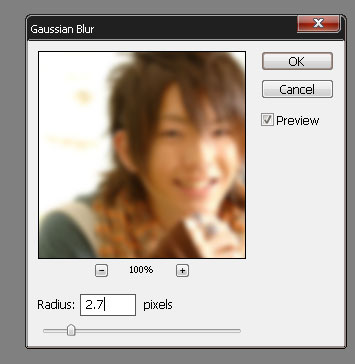
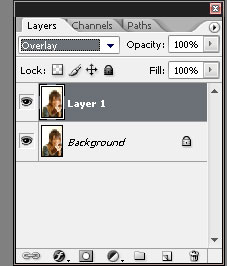

ความคิดเห็น